流程图设计
一、作用
1、说明
流程图设计通过图形化方式展示企业资源管理的各个环节及其相互关系,帮助企业优化业务流程、提升效率。
二、重点字段说明
| 字段 | 说明 |
| 添加节点 | 单据,表示操作步骤 |
| 添加标签 | 表示决策点 |
| 对齐方式 | 上对齐、下对齐 :行的对齐 左对齐、右对齐:列的对齐 |
| 自适应 | 自适应宽度:批次调整节点、标签的宽度一致 自适应高度 :批次调整节点、标签的高度一致 |
| 新增 | 新增流程图 |
| 撤销 | 撤销修改,只可以撤销前一步操作 |
| 导出 | 导出流程图 导出范围:当前模块、所有模块 |
| 导入 | 导入流程图 |
| 恢复默认流程图 | 恢复系统默认流程图,流程图更新之后,需要点击恢复默认流程图,才可以取最新流程图 |
| 返回 | 退出流程图设计 |
| 保存 | 保存流程图 |
| 箭头 | 表示流程方向 |
| 快捷键 |
Shift+鼠标左键拖动,拉出来一个框是多选区域,可以批次调整流程图 “Ctrl或Shift”+鼠标滚轮向前拖动,放大流程图,“Ctrl或Shift”+鼠标滚轮向后拖动,缩小流程图 |
三、操作
设计说明:先设计流程图样式
以下,以新建采购管理流程图为例,新增流程图
(1)登录系统,光标定位在供应链模组,点击流程图图标,进入流程图模式
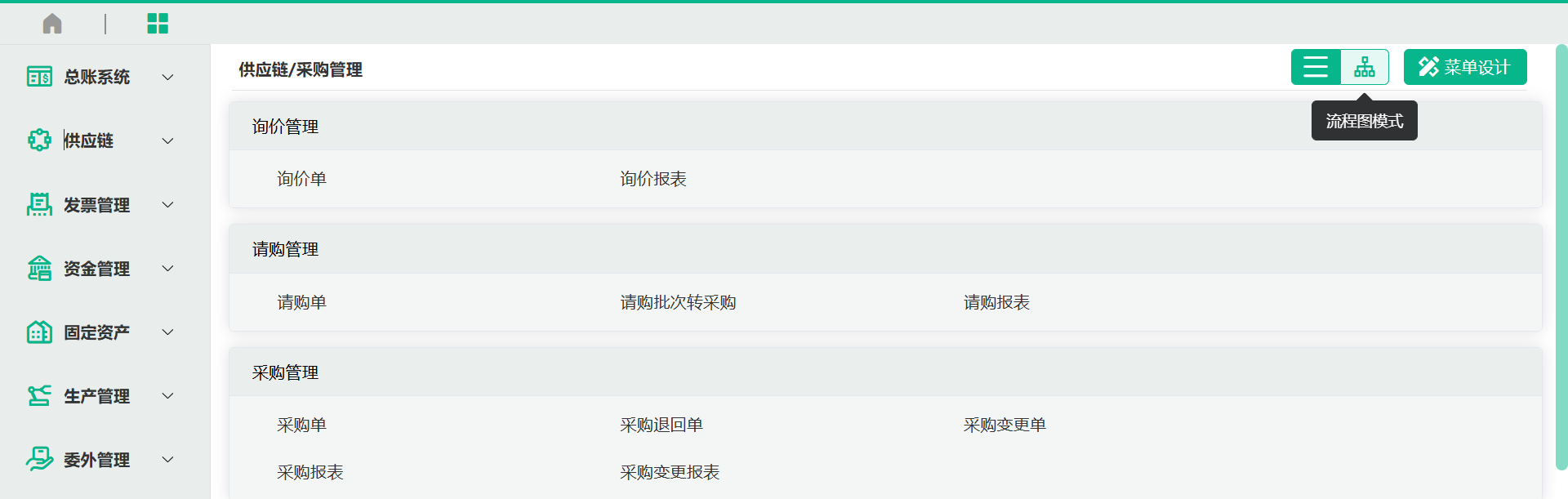
(2) 点击流程图设计,进入流程图设计页面,页面上显示的是系统预设流程图
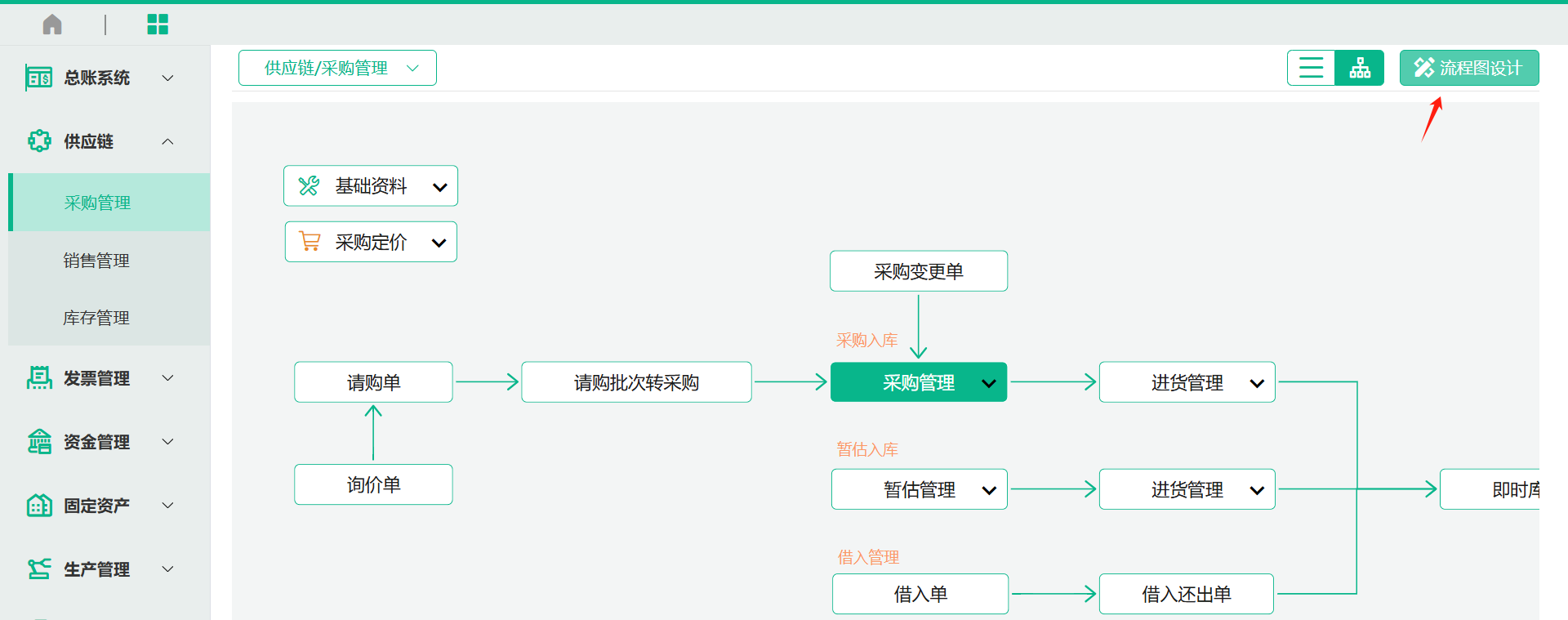
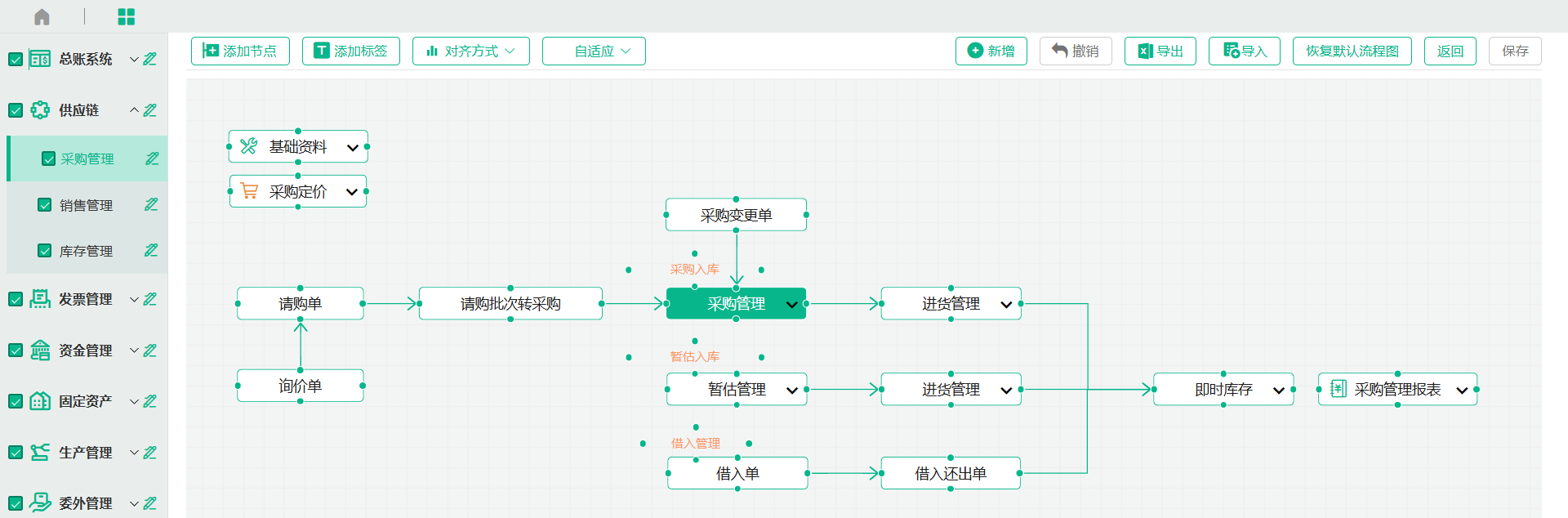
(3) 在页面上点击新增,新建流程图
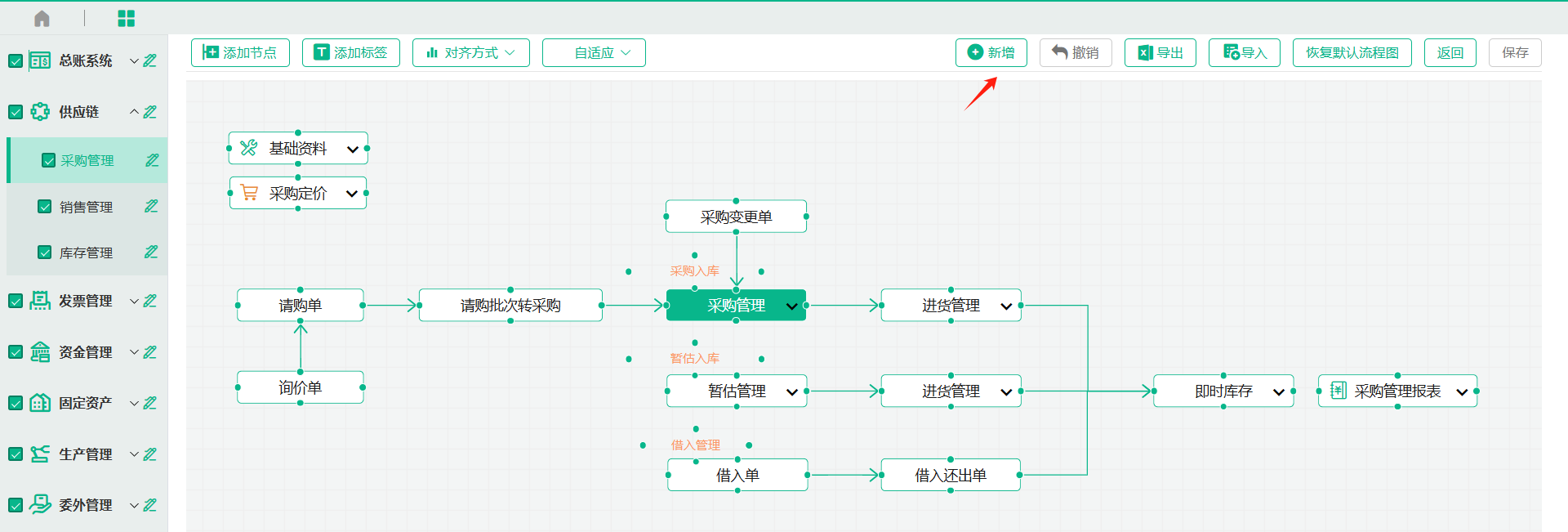
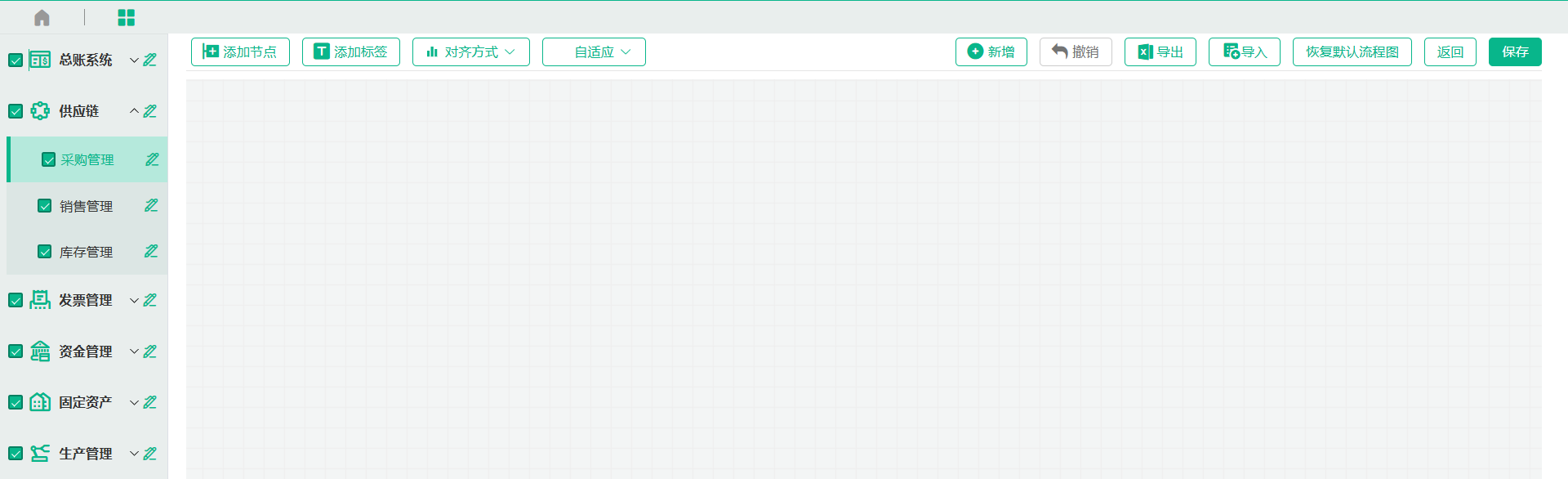
(4) 流程图设计: 添加节点
①拖动添加节点按钮,新增节点
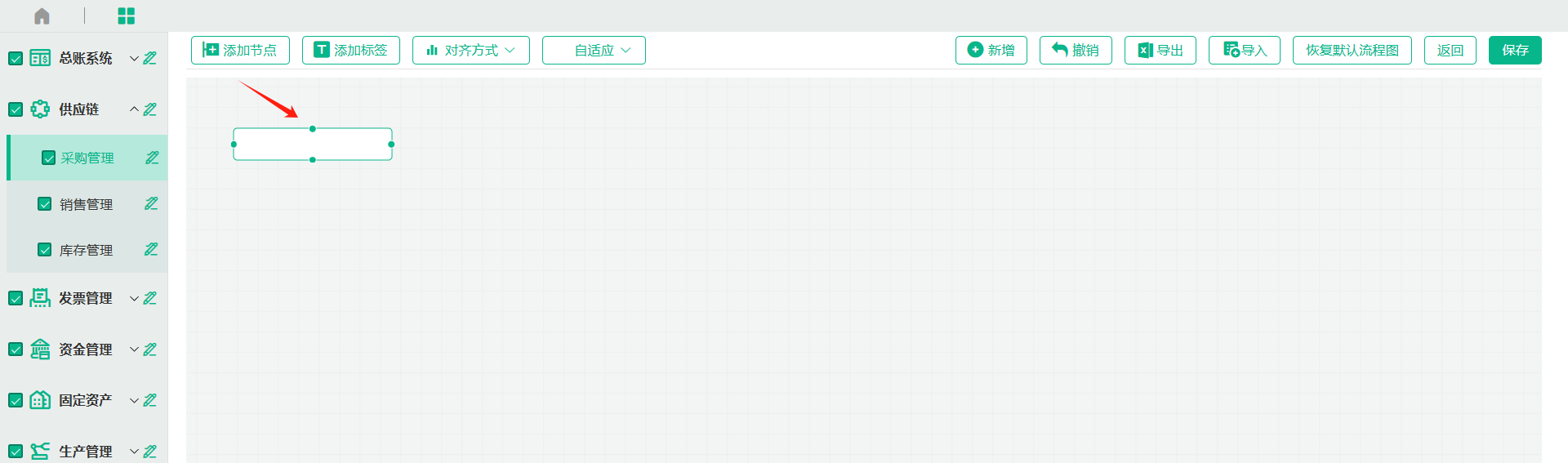
②选中节点,点击编辑,设计节点的标题、边框形状、标题字体大小、标题字体颜色、图标、边框颜色、背景颜色、下拉框字体颜色、菜单显示
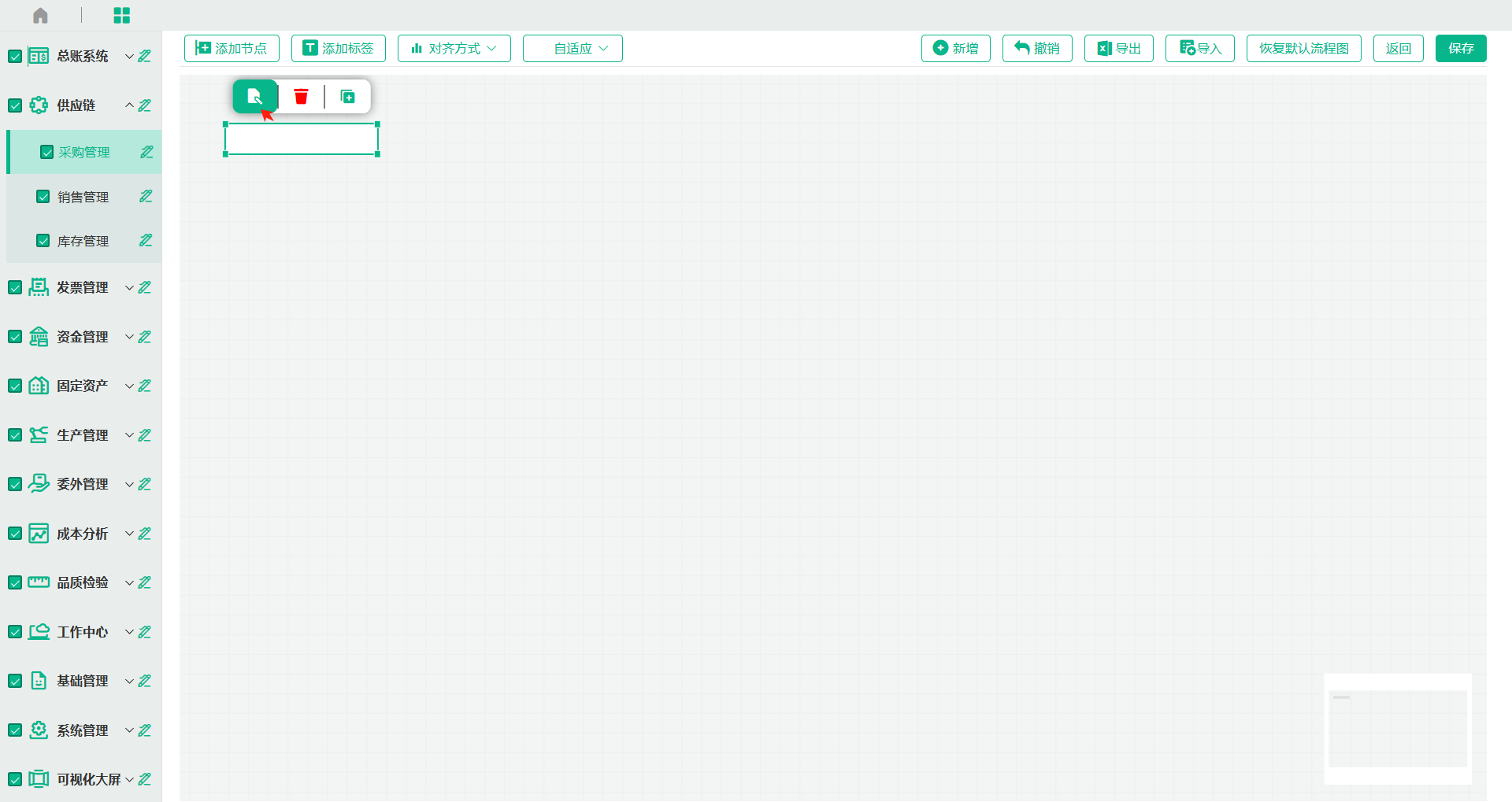
③展开供应链菜单,找到采购管理,基础资料 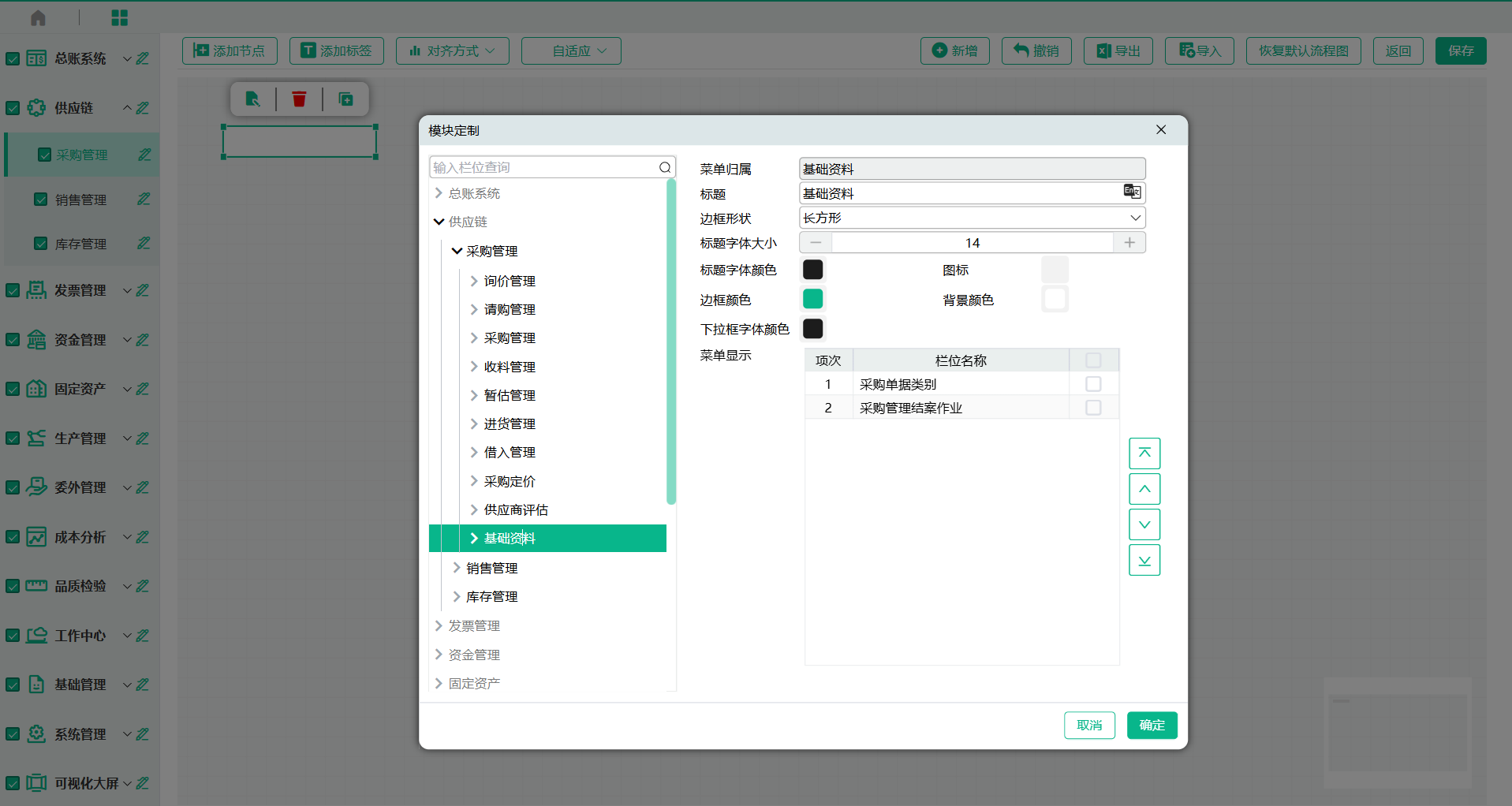
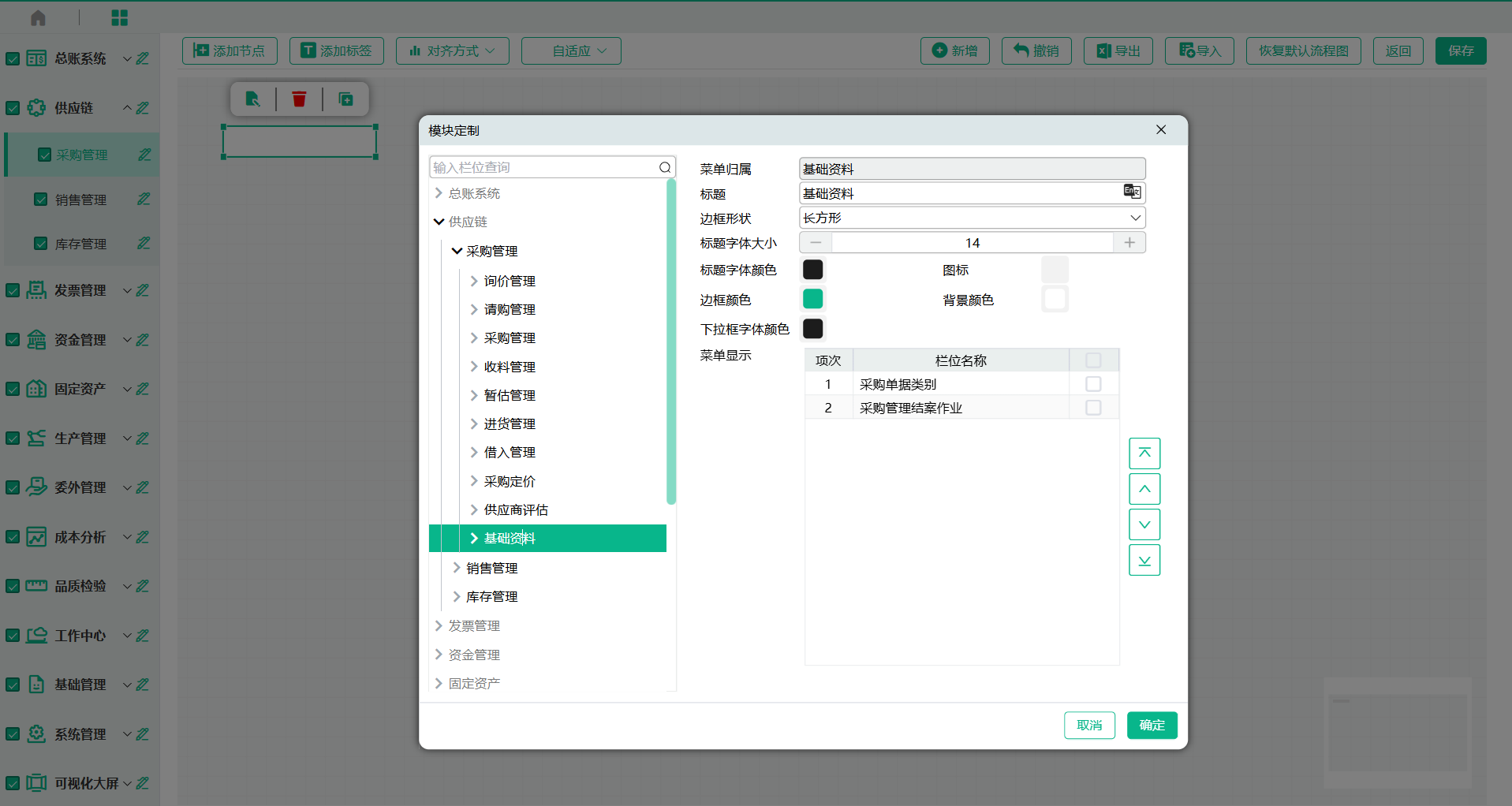
④勾选需要显示的菜单,
设置图标,点击图标按钮,选择图标,确定,
设置完所有选项,点击右下角的确定,返回流程图设计页面
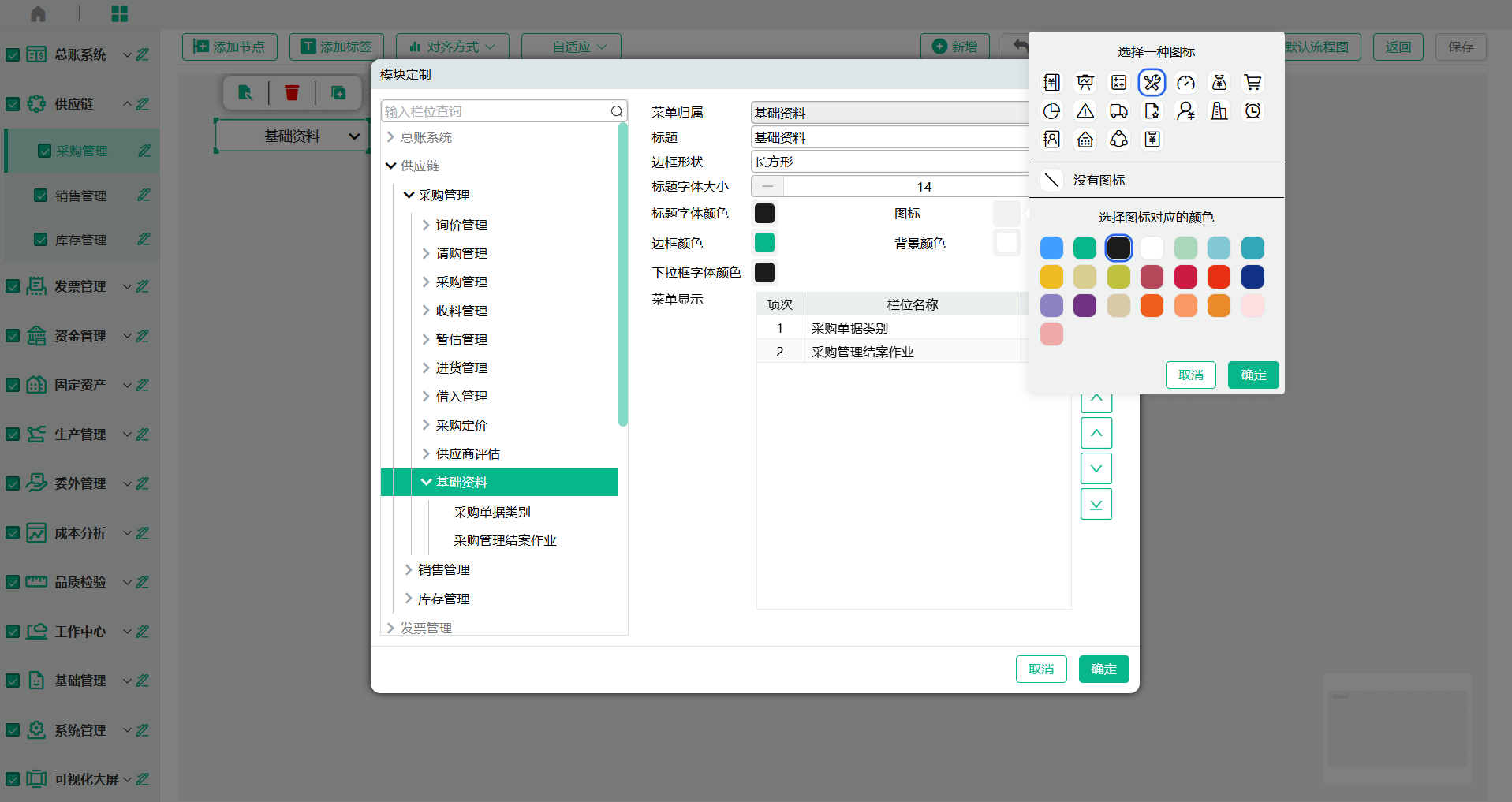
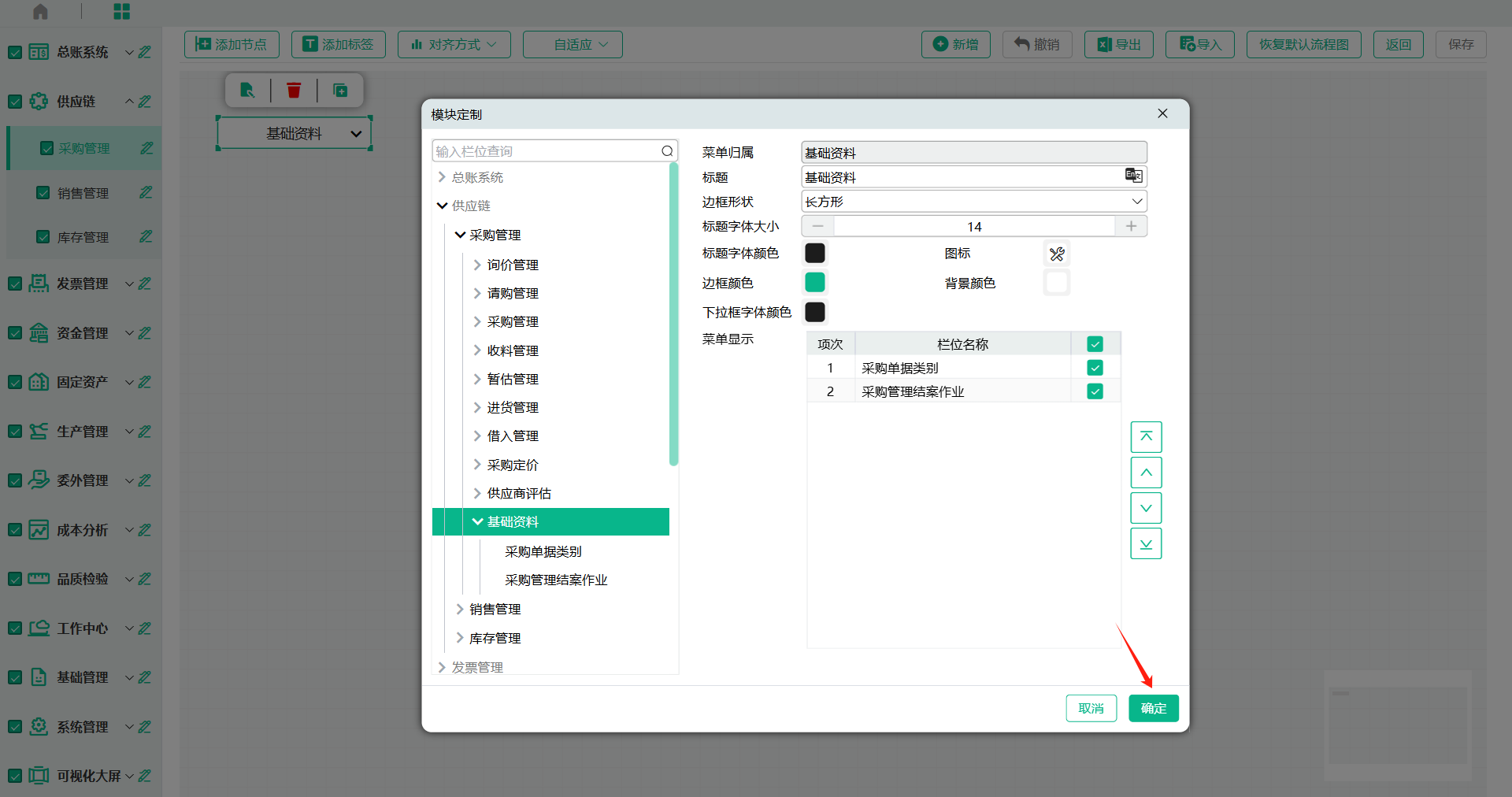
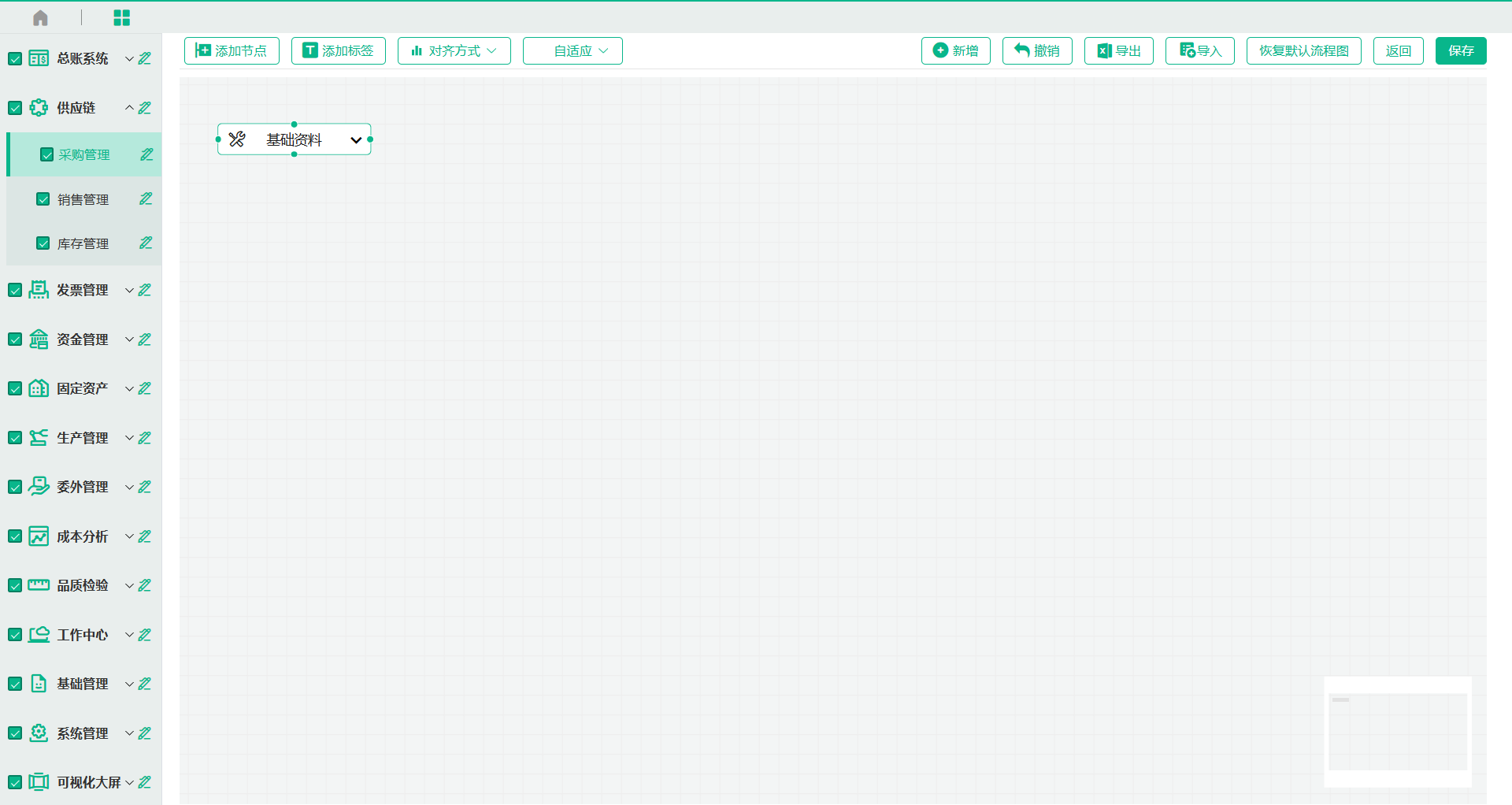
(5) 流程图设计: 连接线定制
①以同样方式添加单据:询价单、请购单
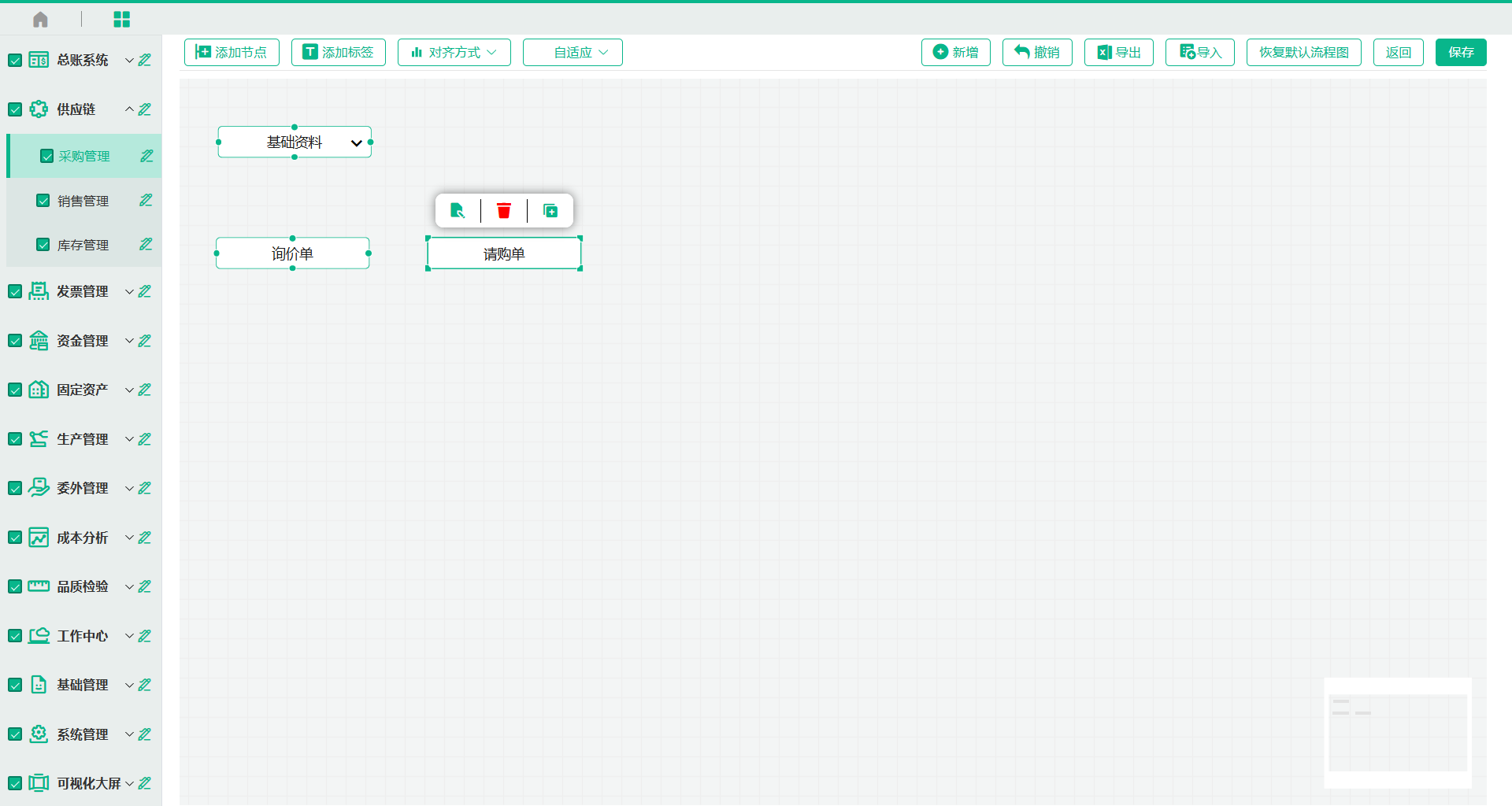
②光标点位在询价单右边框,出现‘十’图标,鼠标左键向右拖动线条,拉出箭头
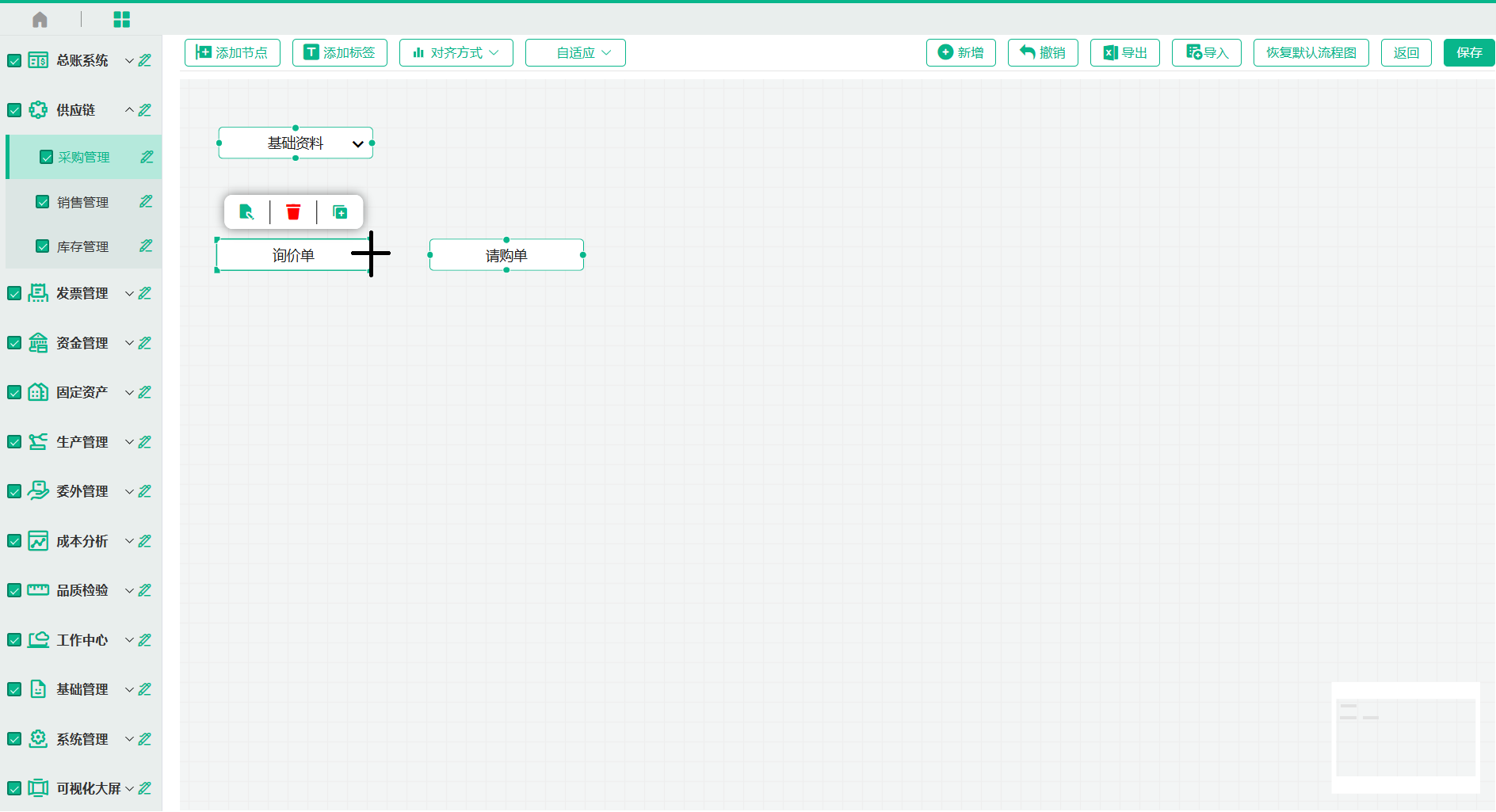
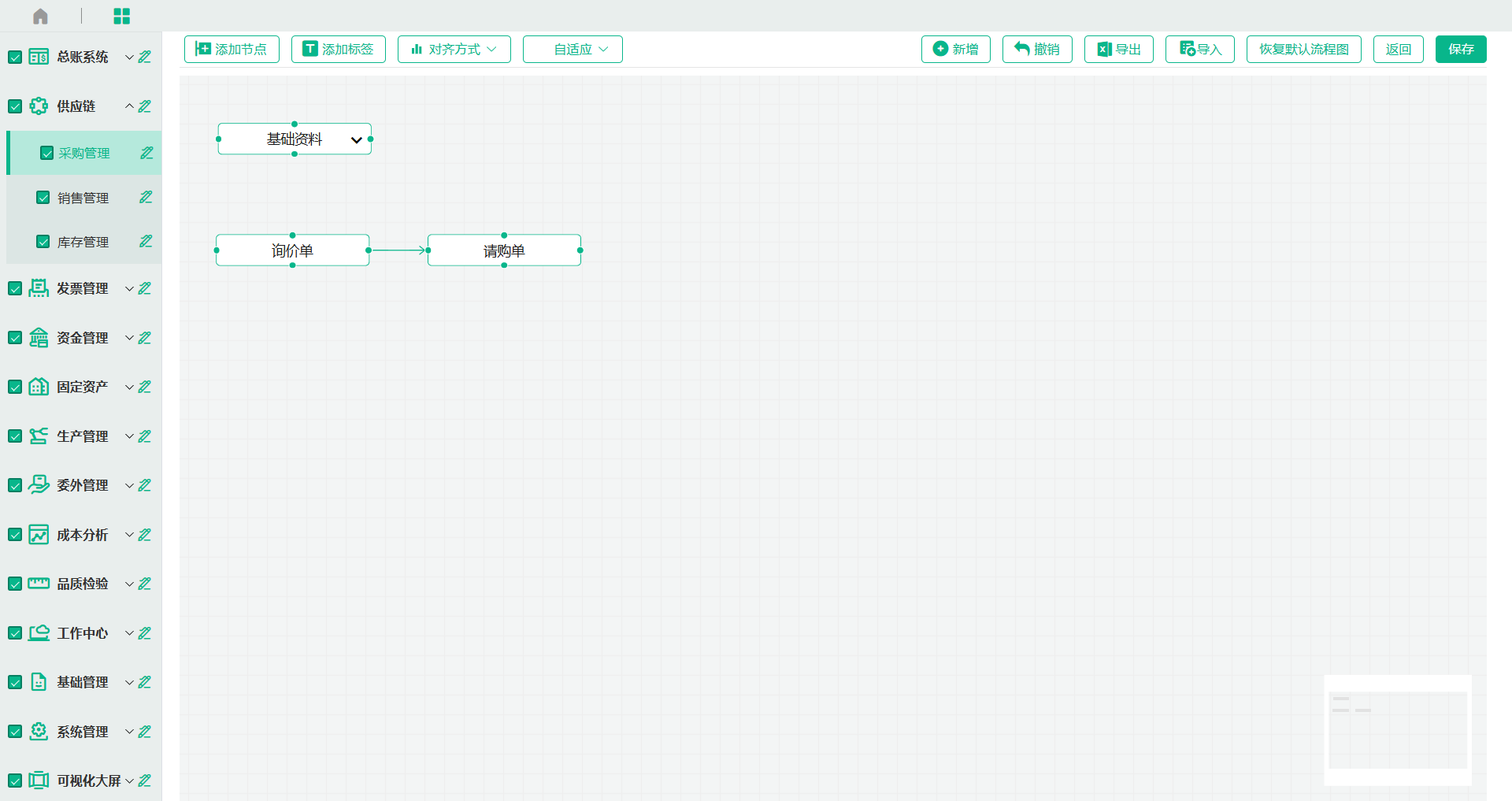
(6) 流程图设计:添加标签
用以上方式增加菜单:请购批次转采购、采购管理
①设置标签,拖动添加标签按钮,到采购管理上方
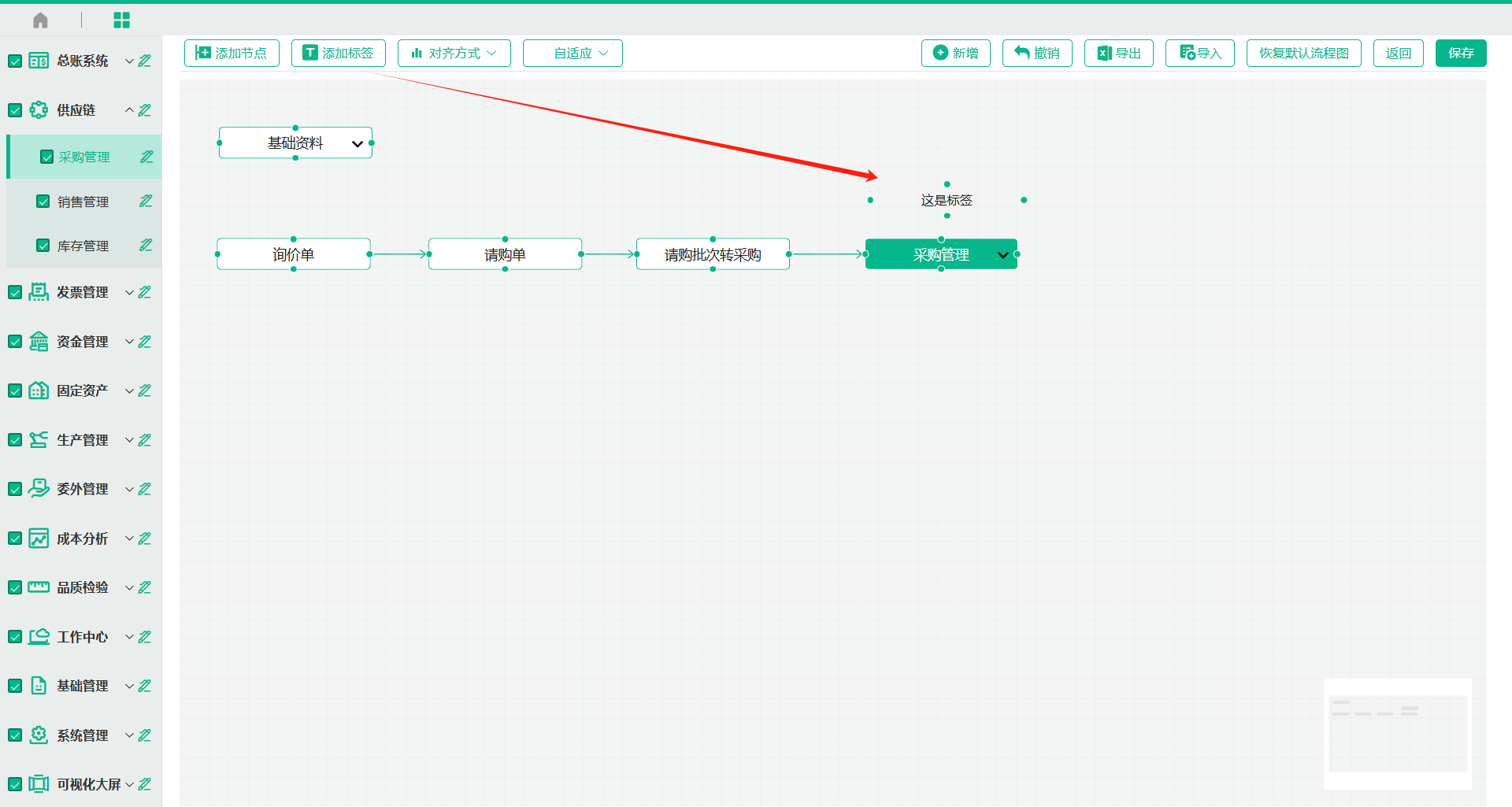
②选中标签,点击编辑按钮,进入编辑页面
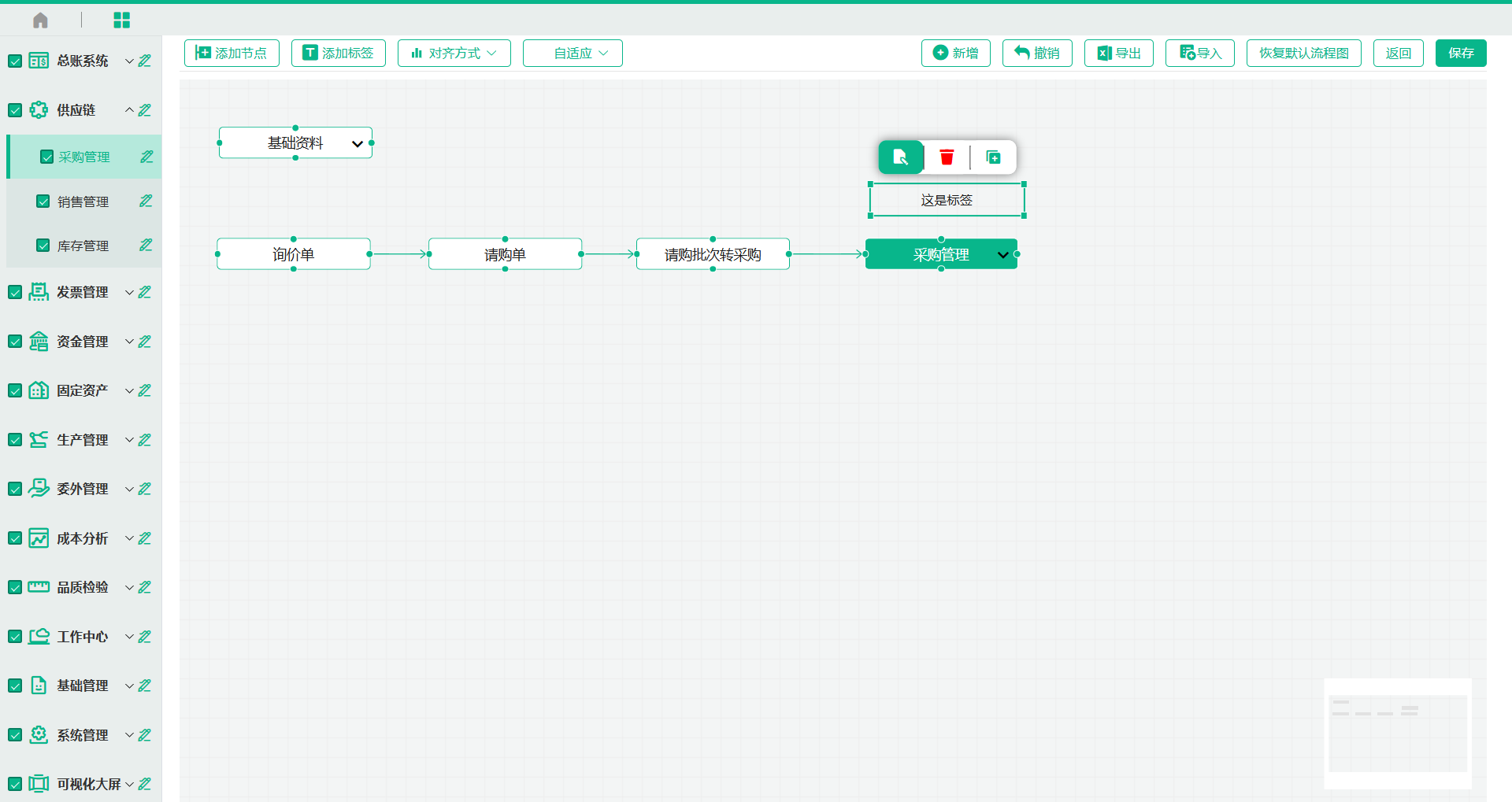
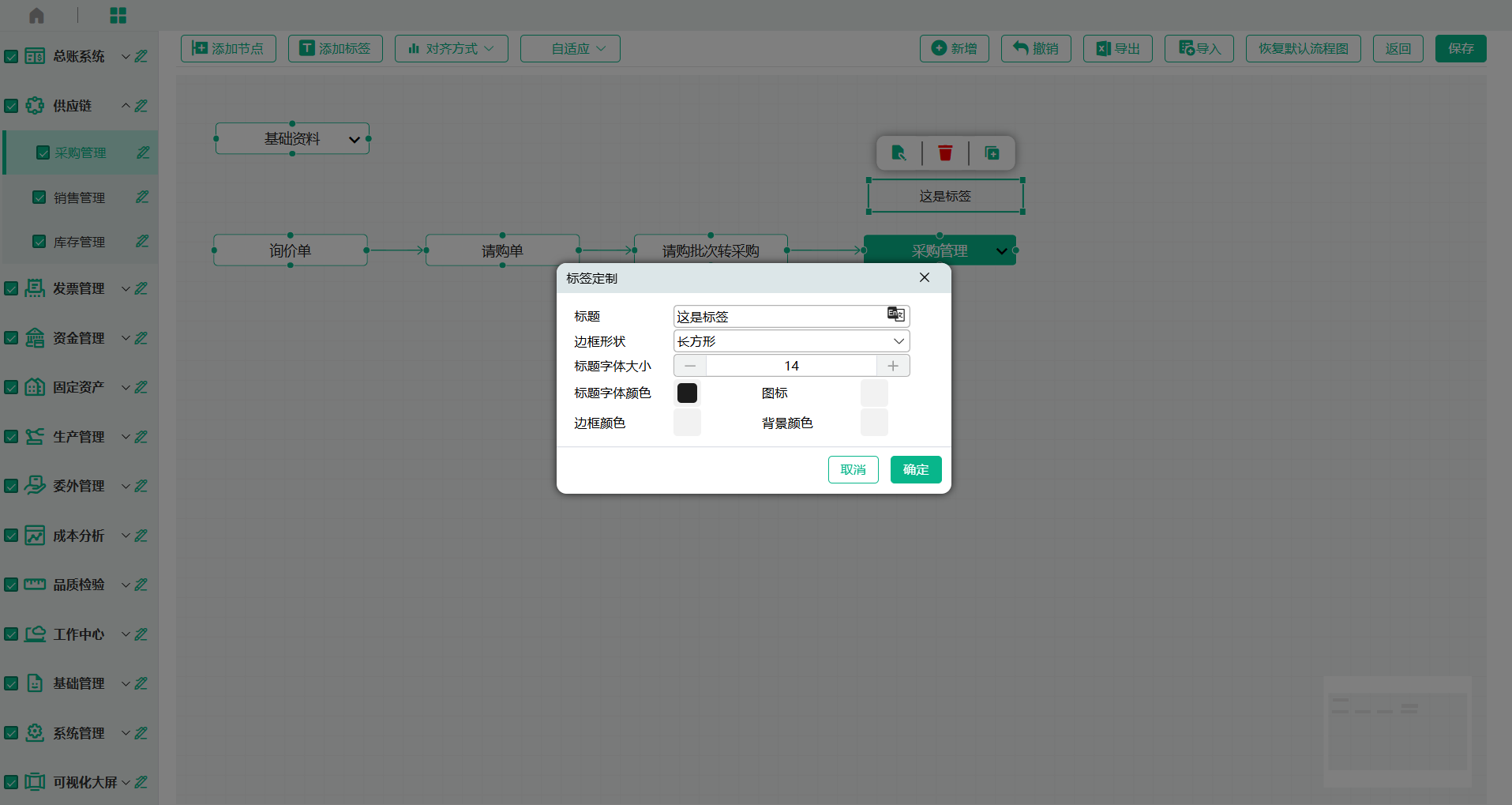
③输入标题:采购入库,设置字体大小,字体颜色,点击确定存盘
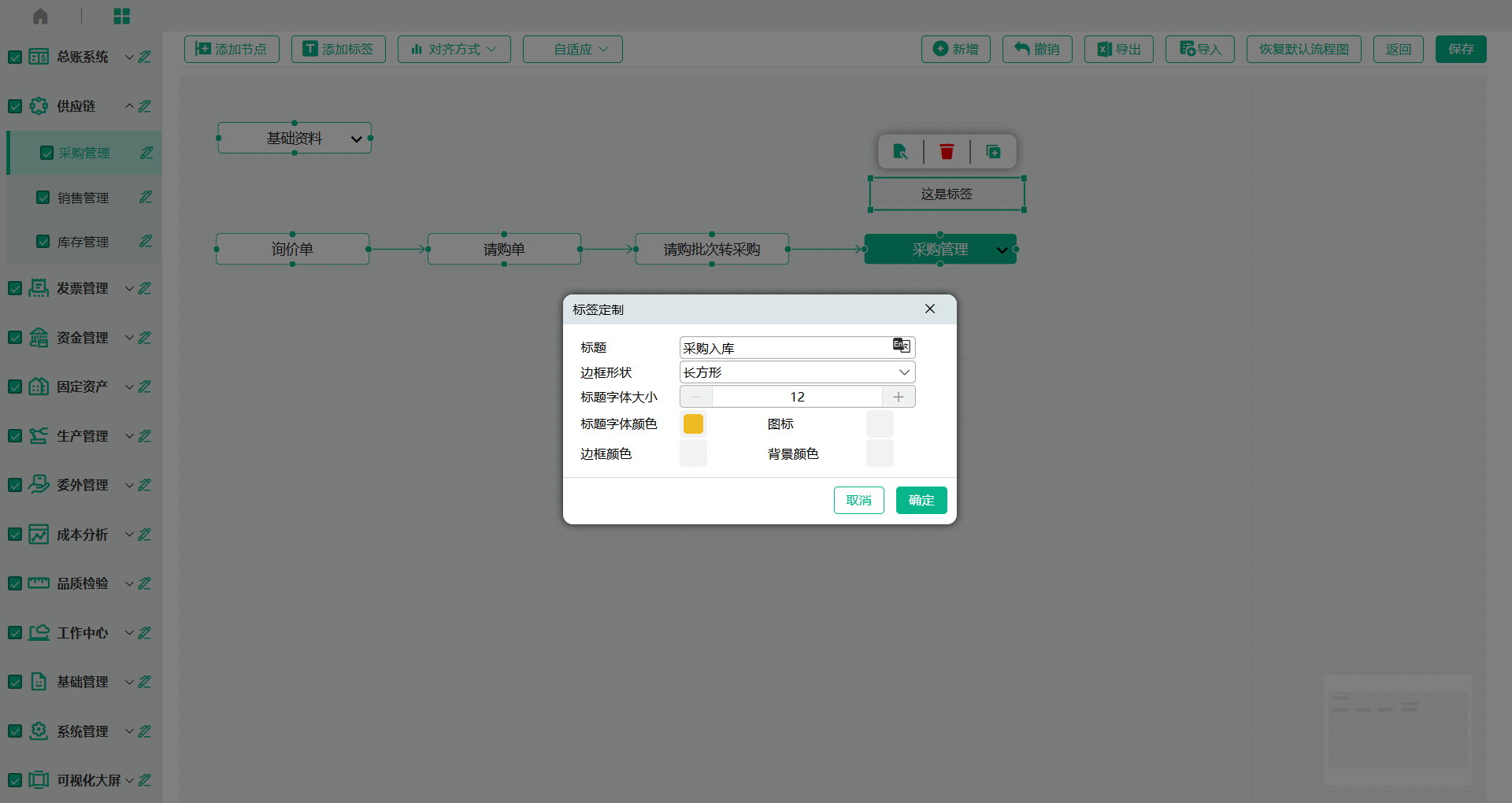
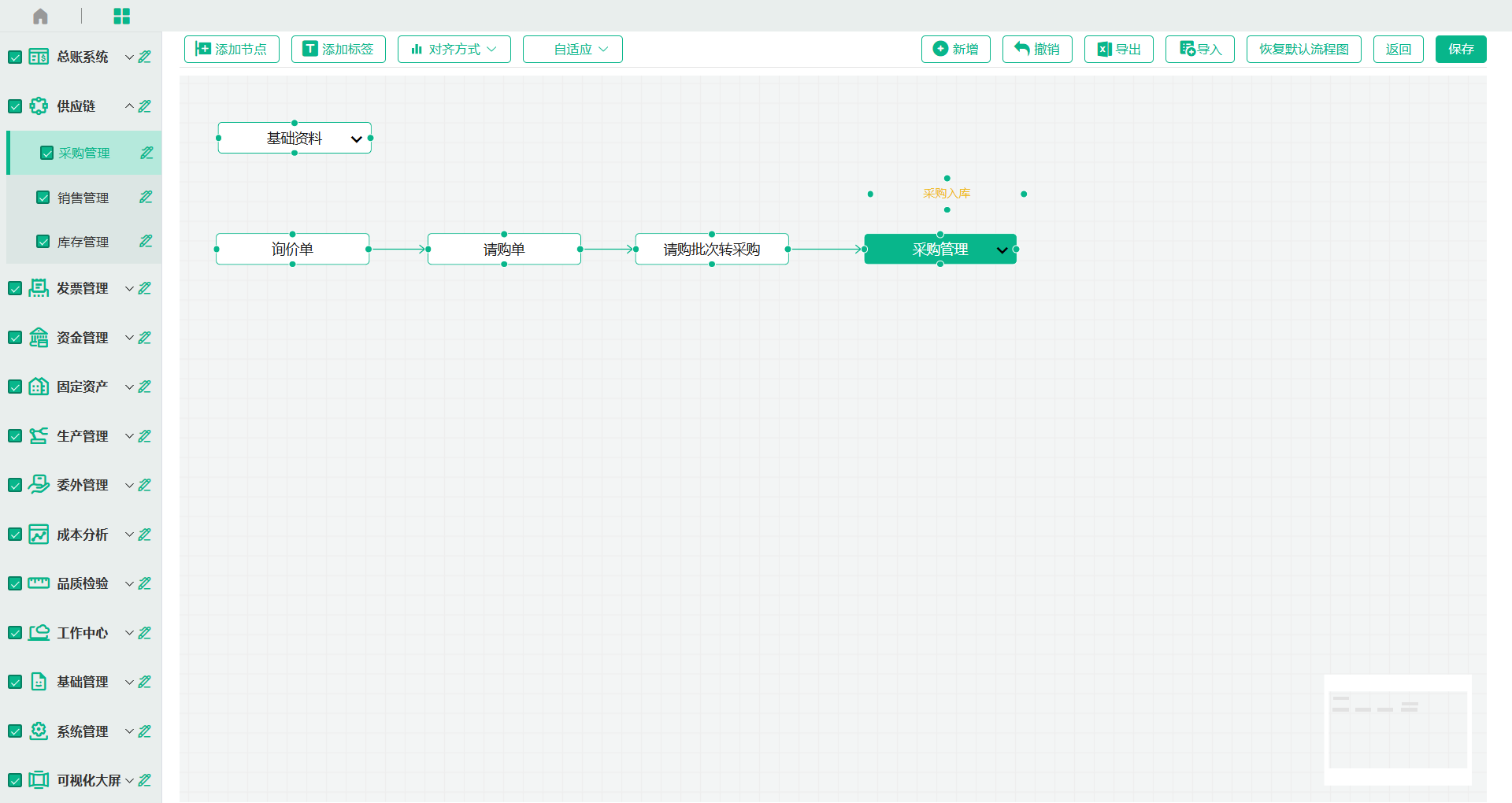
④拖动标签,与采购管理对齐
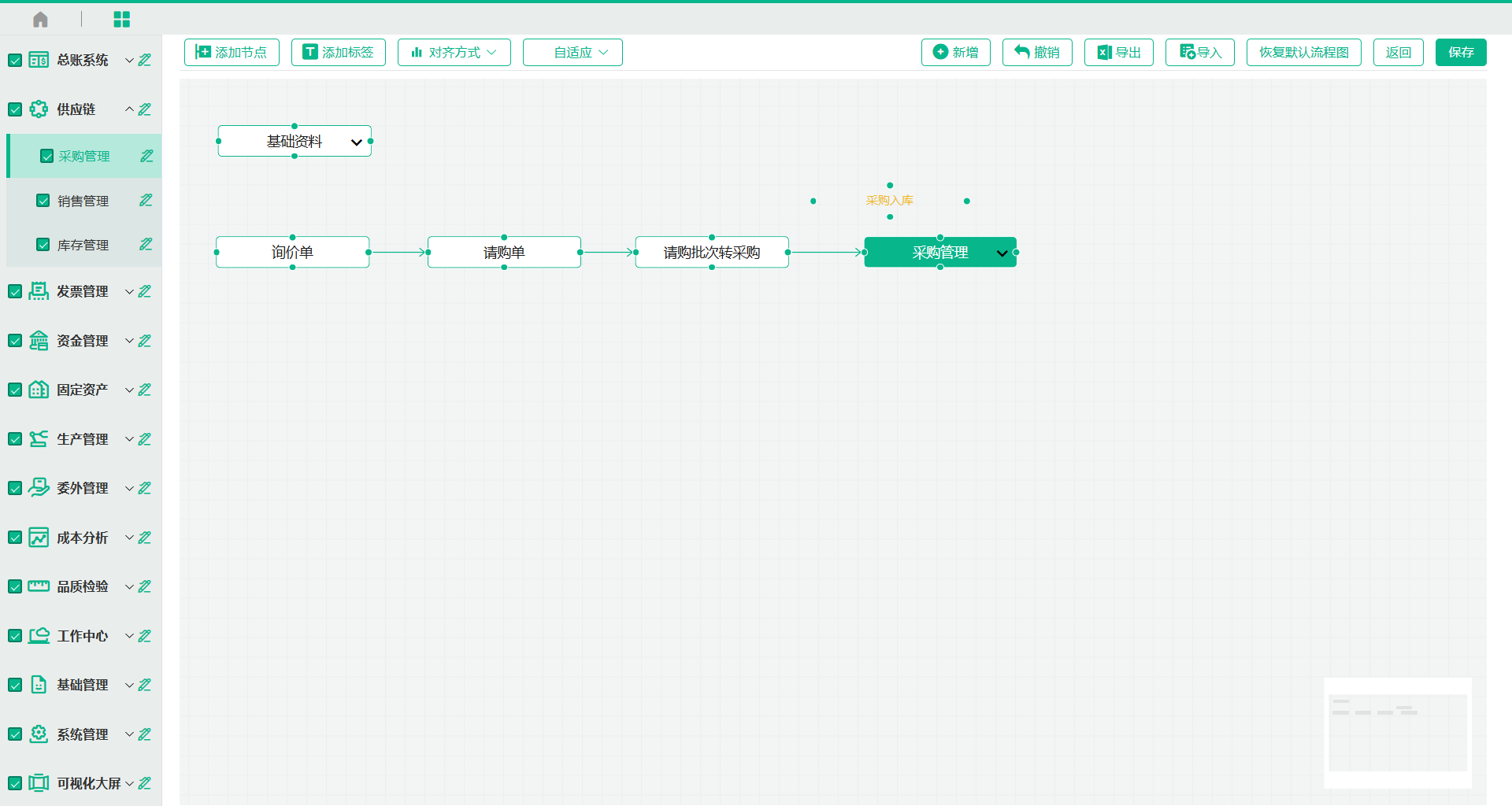
(7) 所有菜单设置好之后,保存流程图
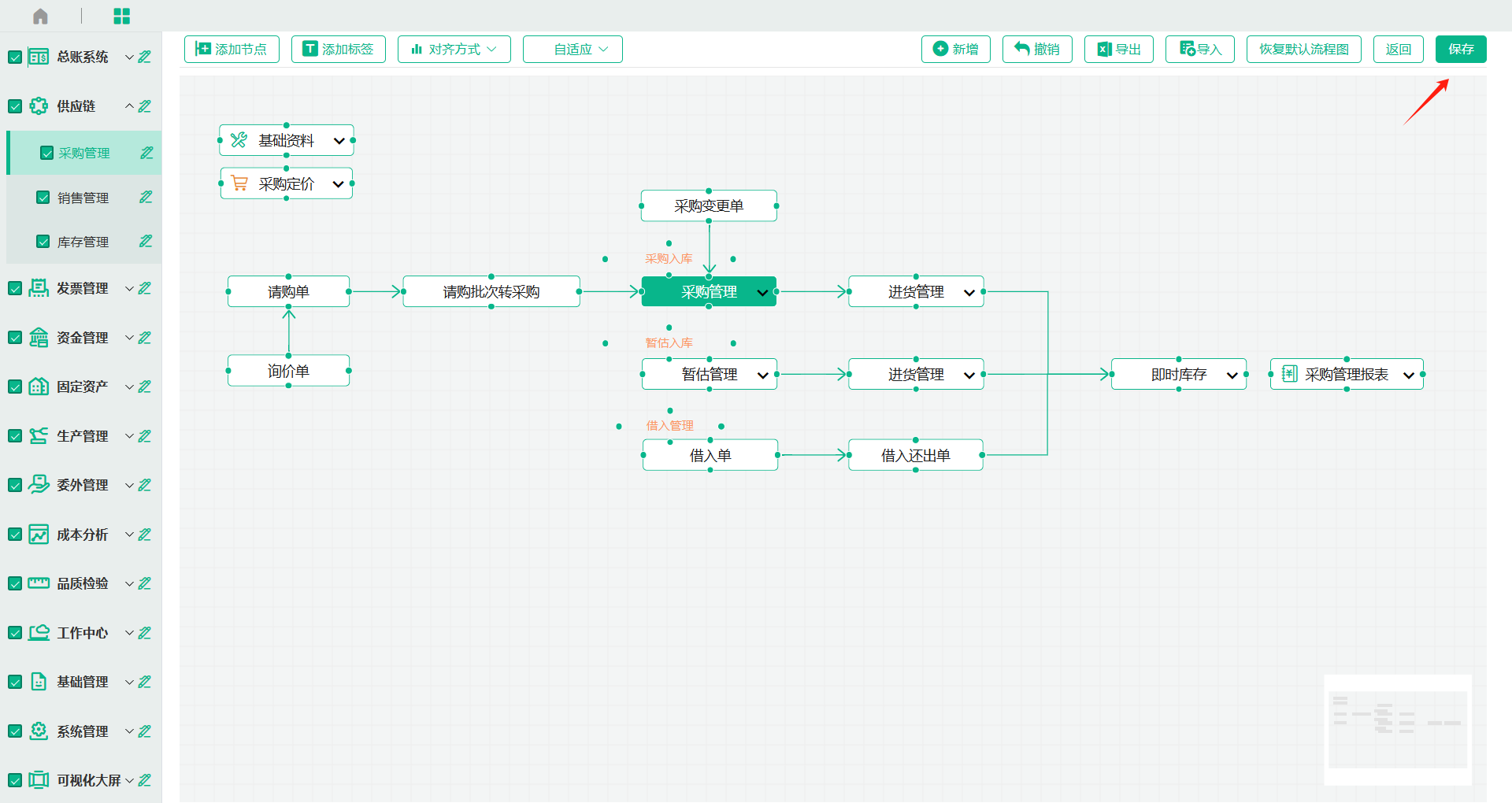
四、其他说明
- 流程图设计,支持“批次添加节点”功能
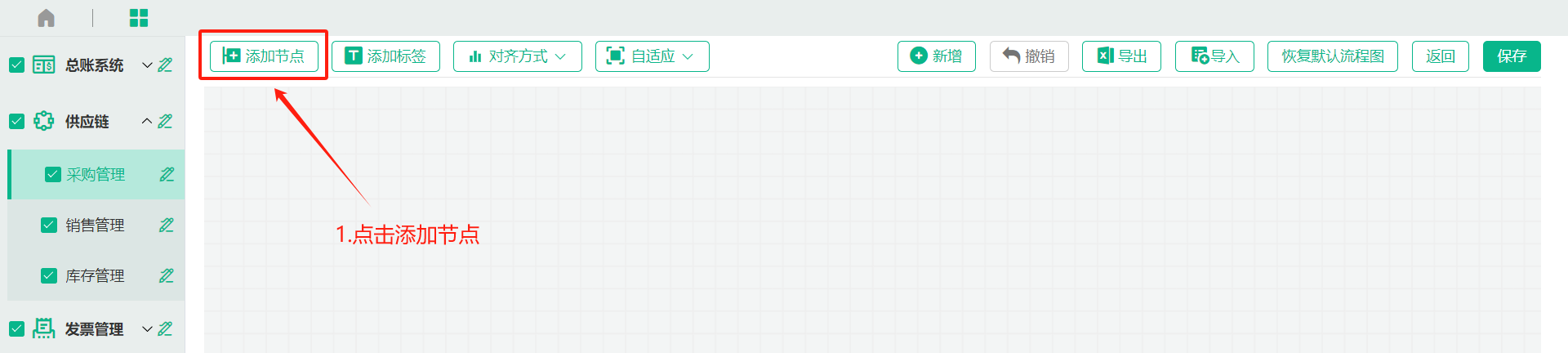
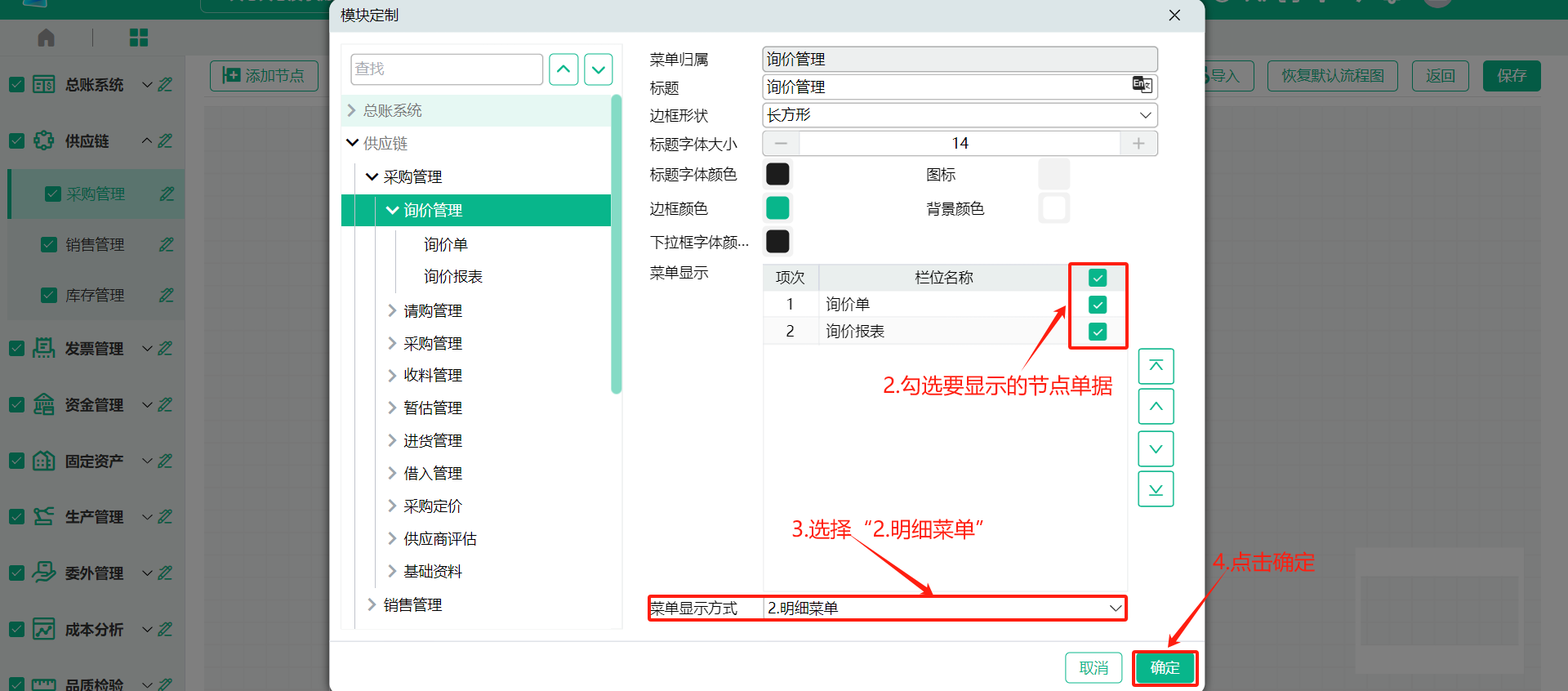
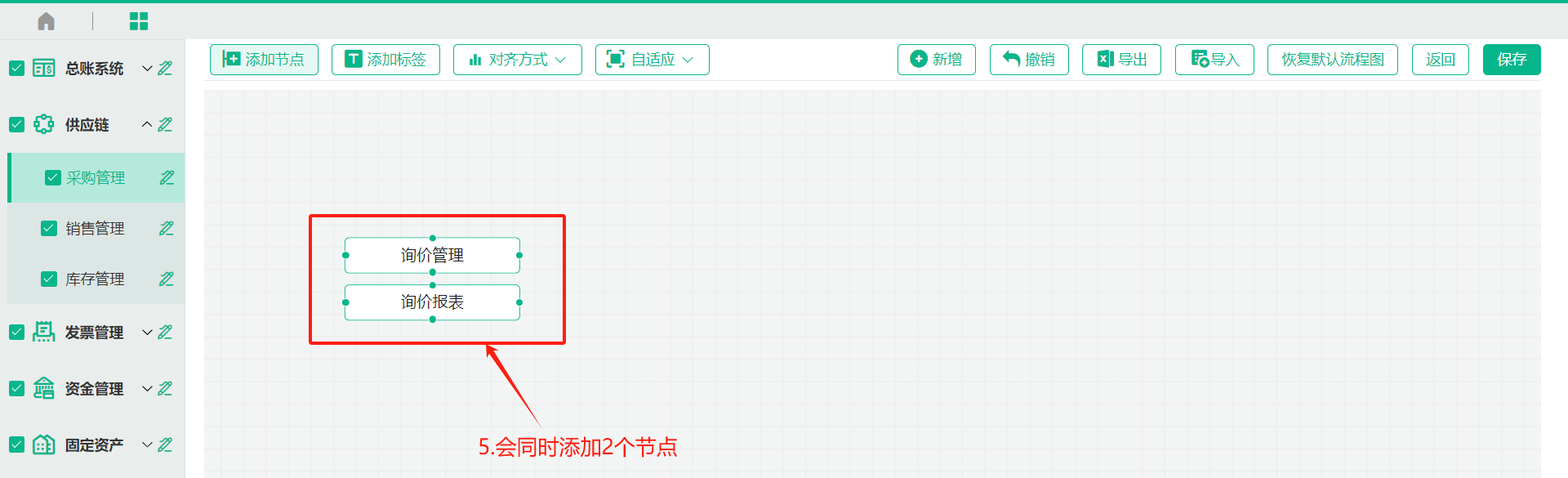
五、注意事项
1、基础资料靠左显示
2、模块最重要的单据加亮显示,背景颜色设置为绿色,边框设置为白色、字体颜色设置为白色
3、有自定义流程图,建议不要点击:恢复默认流程图,点击了系统预设流程图会覆盖自定义流程图